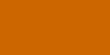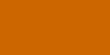noch in arbeit:
Deutsche Ventrilo FAQ für Member (Anleitung)
Ventrilo - Voice Setup
Ventrilo unterstützt nur full
duplex Sound Karten. Full duplex bedeutet das die Sound Karte wärend der
Wiedergabe von Sounds, auch die Aufnahme funktioniert. Einige ältere Sound
Karten werden probleme aufweisen. Zum Beispiel die Sound Blaster 16 von
Creative Labs. Sie läuft für eine weile und dann hört man auf dem Server ein
stendiegen lauten Sound von der Person die eine SB 16 benutzt. This usually
happens as soon as the person with the SB 16 enters a game.
Ventrilo also requires a sound card
that can support multiple sound streams. Every program that makes a sound
creates one or more sound streams. So, if you have multiple programs
generating sound at the same time then you need a card that can handle the
simultaneous sound streams.
Enable outgoing voice
communications
This option enables or disables the
program from transmitting voice communications when connected to a server.
Sometimes you don't want to transmit at all and this is one way of doing that.
Another way would be to mute the microphone from the main window. Disabling
this option will prevent the program from even monitoring the microphone port.
Use Push-To-Talk Hotkey
This option enables the Push-to-talk
mode, also called PTT mode. Instead of using voice activation the user can
press a specified "hotkey" that instructs Ventrilo to transmit only when the
key is pressed. When the key is released transmitting stops.
When this option is enabled the
"Sensitivity" value no longer has any meaning. It is also used when you click
on the "Monitor" and "Test" buttons.
Use DirectInput to detect
Hotkey
This option will turn on DirectInput
mode when monitoring for Keyboard or Mouse events that would trigger the
Push-to-talk option. This option will need to be enabled on Windows 9x based
platforms (i.e. Win98 / ME) in order for the PTT option to work. It will also
be needed for certain games when played on the XP platform. If you are unable
to get Push-to-talk to work then enable this option. One downside to this
option is that the detection is passive, meaning the program can not intercept
the mouse / keyboard event and prevent it from being processed by other
programs. This is why the "Discard Hotkey" option is grayed out when
DirectInput is enabled.
This option must be enabled in order
to detect Mouse buttons 4 through 8 and any buttons on game controllers such
as joysticks and game pads.
Controller
This button will open a new window
that will display a list of available game controllers that are currently
connected to your system. You can then select a specific controller to use
it's buttons for the hotkey. This controller will also be available from the
binds editor for more advanced features.
Discard Hotkey
When "Use Push-To-Talk" is enabled
this option will let you discard the "hotkey" when ever its pressed. This
prevents the rest of the system from trying to use the PTT key. For example,
if your designated hotkey is the "ESC" key and this option is enabled, then no
other program will see the "ESC" when ever its pressed or released. If this
option is not enabled Ventrilo will still see the ESC key being pressed and
released but all other programs will see it as well. The severity of not
having this option enabled will depend on which key you chose to assign as the
"hotkey" and what other applications you have running at the same time.
It is highly recommended that you
enable this option if you enable PTT mode.
Play Key Clicks
This option enables or disables key
click sounds when ever the signal strength reaches or drops below your
sensitivity value. Basically, its an audible feedback of when you start
transmitting a voice stream and when you stop. These sounds are for when you
start and stop transmitting, not when other users are transmitting, and only
you will hear them. They will also be played when using Push-to-talk option.
Hotkey
This field lets you specify what the
designated hotkey will be when "Use Push-To-Talk" is enabled. Due to the
nature of how PTT mode works, once your focus is in this edit window you will
not be able to "tab out" of it and the word "TAB" will be displayed as the
hotkey if you try. This is because its very possible that the TAB key might be
what the user wants to use as the designated hotkey. This also applies to all
other keys once focus is set to the hotkey edit box. To move out of the edit
box simply use your mouse to change the focus and the rest of the keyboard
will become fully functional again.
Note: When running Windows 98 / ME
Operating Systems you will need to enable the "Use DirectInput" option for PTT
to work.
Silence time
This option is used in conjunction
with voice activation and controls the amount of time that the signal coming
from the microphone must be consistently below the Sensitivity value before it
will automatically stop transmitting.
Sensitivity
This option is used for voice
activation only. It lets you enter a number that will indicate the signal
strength at which point you want the voice activation to start transmitting. Click
here to see extended help information on using this option.
Test with
Codec
Note: The server dictates the codec
and format that will be used when communicating with other users on the same
server. This option is here for you to experiment with the different codec's
and format selections. If you are currently connected to a server then these
options will be set to what ever the server has dictated so that you can see
what the configuration currently is.
When you click the "Test" button the
Codec and the selected Format will be used so that you can here what it will
sound like when the recording is played back to you.
Format
This option is the second part of
the Test with - Codec. However, it allows you select the specific formatting
to be used for the selected codec. It will also show the average bandwidth
usage for the selected codec and format. Please note, these numbers are
averages and actual bandwidth consumption will be slightly higher due to
network and protocol overhead.
If you are currently connected to a
server and then press the Setup button then the Codec and Format fields will
be automatically set to what the server has defined for use. Changing these
values while connected or disconnected will not effect which codec and format
is used when communicating with other users on the same server. The codec and
format is dictated by the owner of the server.
Monitor
This button is used to start
monitoring the selected input source (i.e. microphone). It's used when trying
to determine a good sensitivity value. The tall list box next to the button
will display numbers showing the signal strength. Press the Monitor button
again to end monitor mode. See Sensitivity for more details.
Test
This button is similar to the
Monitor button. Instead of displaying a continues scrolling signal strength
meter in the tall list box it will wait for the voice activation signal
strength to be reached (or the Push-to-talk key to be pressed) and will begin
recording your voice. When the signal strength drops below the specified
sensitivity value for a period specified by "Silence time" (or you release the
Push-to-talk hotkey) the program will stop recording and playback everything
that was recorded. See Sensitivity for more details.
If you selected a Codec and Format
then the recording will be compressed and then decompressed before it is
played back to you.
Use DirectSound (Output)
There are two check boxes that have
the name "Use DirectSound". One is for the sound output device and the other
is for the sound input device.
This option tells the program to use
the DirectSound API when generating sounds for incoming voice streams. When
the option is not checked the program will use the old style Wave API's. This
option must be enabled in order to use Special Effects.
SFX
This button will open the Special
Effects setup window where you can define special effects that should be
applied to all inbound voice streams.
Output device
This option lets you chose which
sound card to send incoming voice streams to. Note: This option appears in
different parts of the program. The one appearing on the Setup Voice tab is
for incoming Voice streams only.
Use DirectSound (Input)
There are two check boxes that have
the name "Use DirectSound". One is for the sound output device and the other
is for the sound input device.
This option tells the program to use
the DirectSound API when monitoring the sound input device (usually the
microphone) for your outbound voice stream. When the option is not checked the
program will use the old style Wave API's.
Input device
This option lets you chose which
sound card to use for the input source (i.e. the Microphone).
Hardware Input Mixer
Mixer
If you do not select a Mixer then
you should be aware of what is involved with manipulating your systems
recording and playback mixing control. Click
here for configuring system wide mixer controls. However, selecting a
Mixer in Ventrilo is the easiest route and will afford you better control over
your input device.
This option lets you enable more
advanced control over the input source. When "None" is selected then all input
controls must be manually configured via the "Recording Control" panel. If you
have more then one input source (sound card or USB devices) please make sure
then your match the correct mixer with the same "Input device" option. When
selecting a specific mixer the program will then enable the Mux, Line and Line
Volume controls.
When this option is enabled the
program will do several things in an effort to make the system more useable:
1) The Mixer, Mux, Line and Hardware
Volume info is saved and restored each time you start the program. This means
you shouldn't have to worry about resetting the input source and hardware
volume level.
2) The program will cycle through
all of the possible input sources and then finally select the desired line.
This is an effort to get around a Creative Labs bug in their drivers that
doesn't correctly use the selected input source when you install their drivers
or install updated versions of their drivers.
3) When using Ventrilo in it's
normal operation mode, the program will generate messages to the
"ventrilo.log" file if another program try's to change the input level. Very
useful for detecting sound input problems caused by Microsoft Office XP or any
other microphone monitoring program.
Mux
Under normal conditions there should
be only one possible selection displayed in this option. If so then you will
have no choice but to use it, as you should. However, if you do see more then
one then please let us know what Operating System and Sound Card you are
using. The option exists should that scenario ever occur.
Line
This option lets you chose the input
source line for outgoing voice communication. Normally you would set this to
the "Microphone" option or what ever your sound card calls it. What ever you
chose here will determine which fader is controlled in the "Line Volume"
slider.
Line Volume
This option is only active when a
Mixer, Mux and valid Line have been selected. It gives you direct control over
your sound cards input fader, usually associated with the Microphone but can
be any source Line that you select. This is the best way for controlling the
signal strength as most of the work will be done by hardware rather then
consuming CPU time. It will also produce the best sound quality versus using
the Outbound Amplify option.
Note: If you are having problems
getting a reasonable signal strength from your microphone then you should go
to your systems sound settings and make sure that you have any signal boost
options enabled. When using Creative Labs sound cards this is usually called a
"Microphone +20db Boost" but might be called something else on other sound
cards.
Amplifiers
Outbound
This is a software amplification
option that is useful for when you have the Hardware Volume turned up all the
way but its still not loud enough. It can be handy for when your microphone
just isn't up to snuff and should be used as a last resort. When the Amplify
value is set to 0 no amplification or attenuation is performed and will not
consume any CPU time.
Inbound
This is a software amplification
option that is used for increasing or decreasing the volume of incoming voice
streams. Very useful for when incoming voice comm's are drowning out game
sounds. When the Amplify value is set to 0 no amplification or attenuation is
performed and will not consume any CPU time.
System Sound Control Panels
Playback (Output)
This button will open the Operating
Systems Sound Playback control panel.
Please note that if you have more
then one sound card then you will need to tell the sound playback control
panel which device it is you wish to manipulate.
Recording (Input)
This button will open the Operating
Systems Sound Recording control panel. If your are having problems selecting
the sound input source line or the hardware mixer options are not functioning
properly then this control panel will aid you selecting the sound input
source.
Please note that if you have more
then one sound card then you will need to tell the sound playback control
panel which device it is you wish to manipulate.
Homepage kostenlos erstellt mit Web-Gear Verantwortlich für den Inhalt dieser Seite ist ausschließlich der Autor dieser Homepage. Missbrauch melden |